Keplr Browser Extension
Keplr is an open-source browser extension wallet that supports the Cosmos interchain ecosystem. It provides functionalities for account and wallet management for all Cosmos-SDK based blockchains.
In this tutorial, we will explore the steps required to install and configure the Keplr browser extension.
The Keplr browser extension is officially supported only on Google Chrome and Firefox. For more information, click here.
Install Keplr Browser Extension
Step 1: Installing the Keplr browser extension
Follow this link to the official Keplr browser extension on the chrome web store and click on the Add to Chrome button.
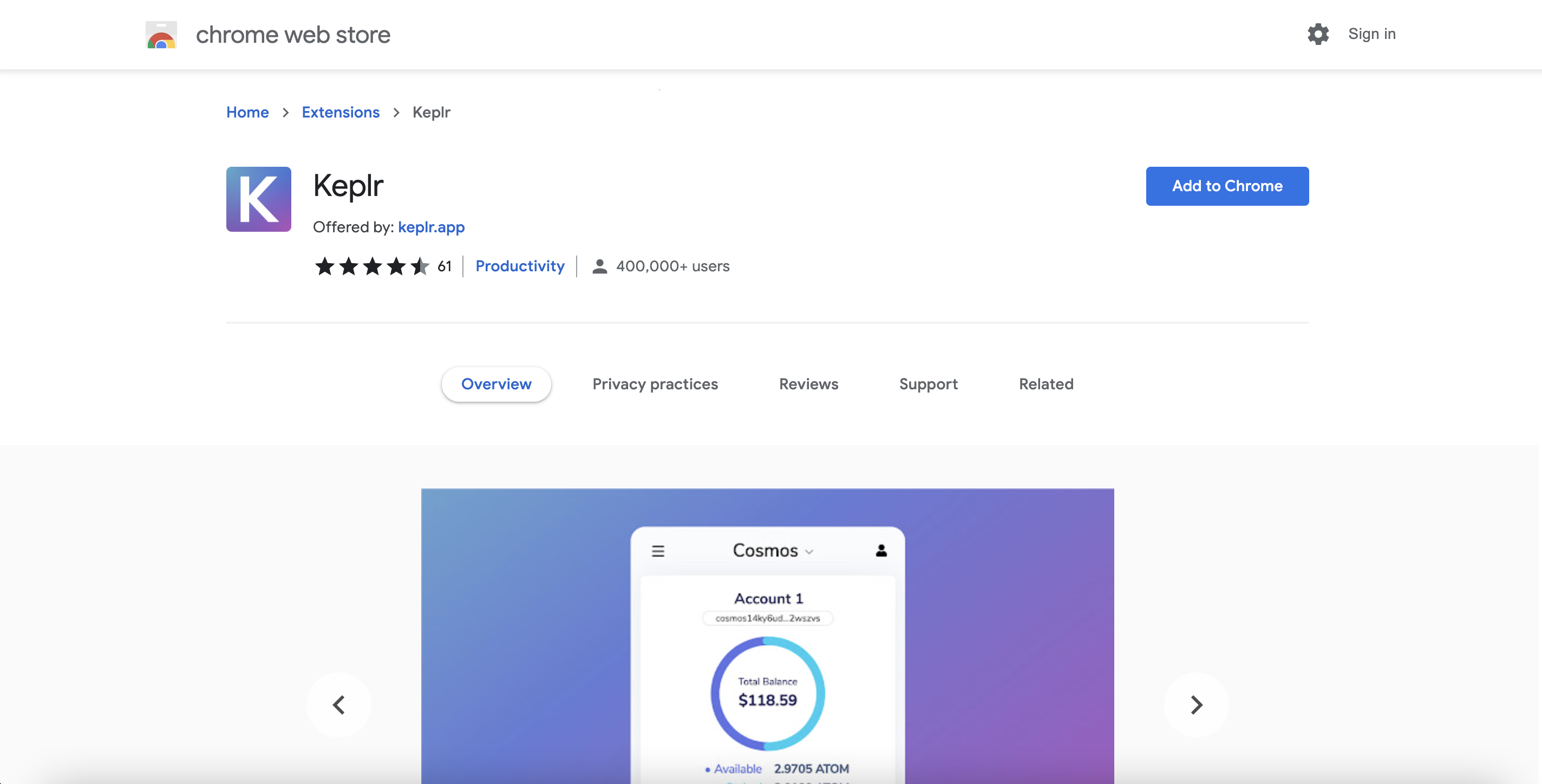
Step 2: Adding the Extension to Chrome
A dialogue window will appear requesting permission to add "Keplr". Click the Add extension button.
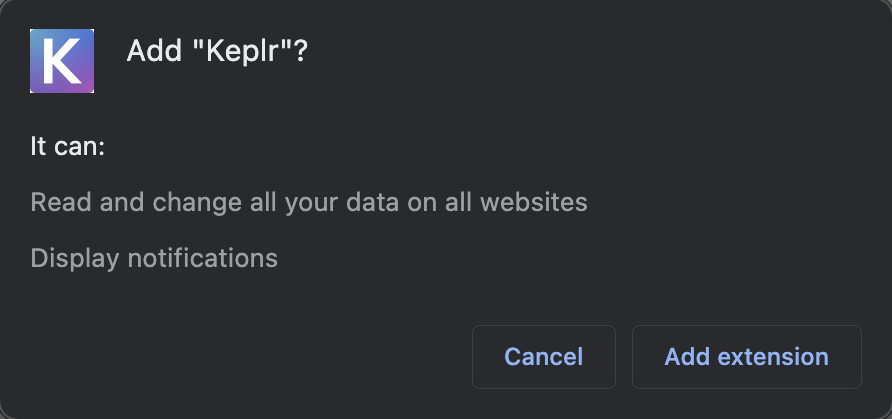
Step 3: Using the Extension
The Keplr extension can now be interacted with by clicking on the Keplr icon.

Create Keplr Wallet
Step 1: Opening the Keplr Extension
First, click the Keplr extension icon. A new browser tab will appear. Here, choose Create New Account.
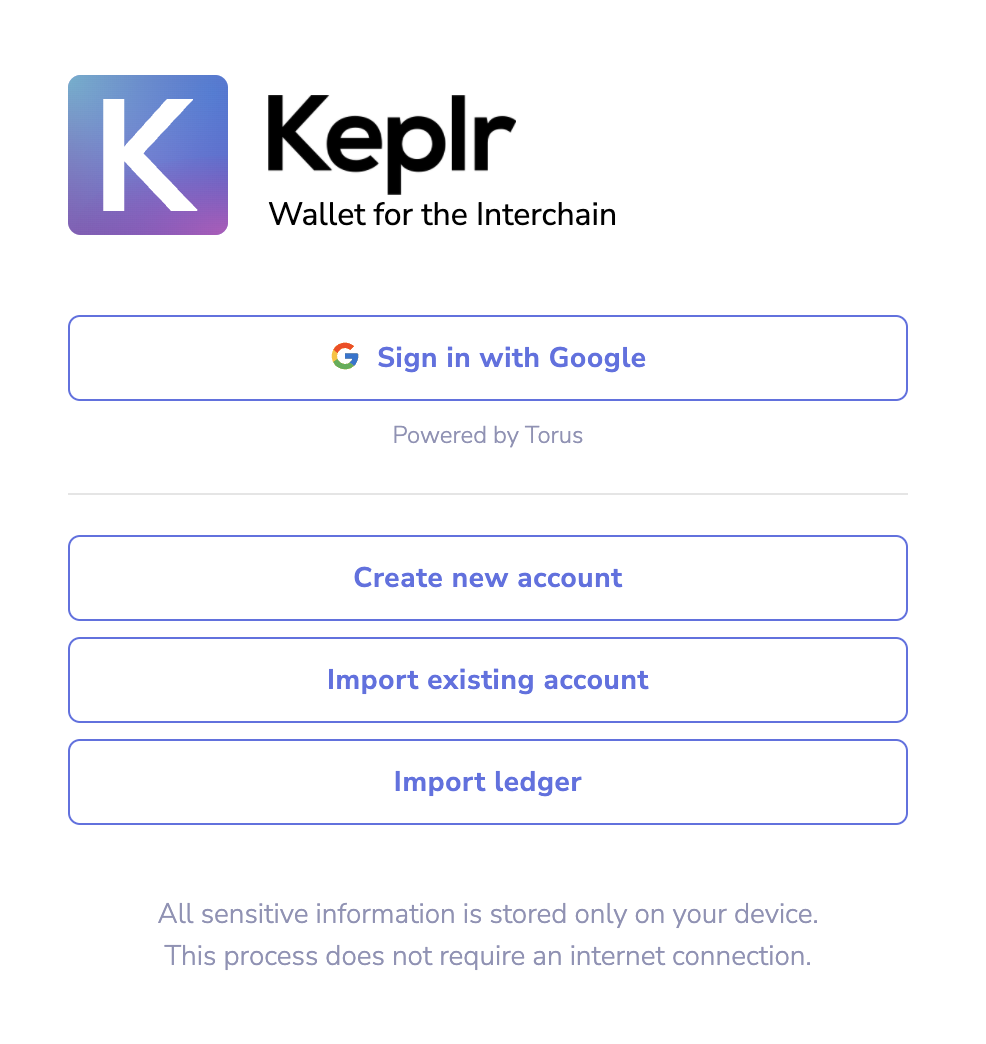
Step 2: Filling out the account creation form
Now, you will be presented with a form with a field for you to enter your "mnemonic seed" as well as fields for your "Account name", "New Password”, and "Confirm password".
Fill in the Account name and Password fields, then click the Next button.
Before continuing: Please write down your Mnemonic Seed on a piece of paper and store it in a secure location. This phrase is the only way to recover your account if you lose access to the Keplr extension. Anyone who has this Mnemonic Seed can access your account.
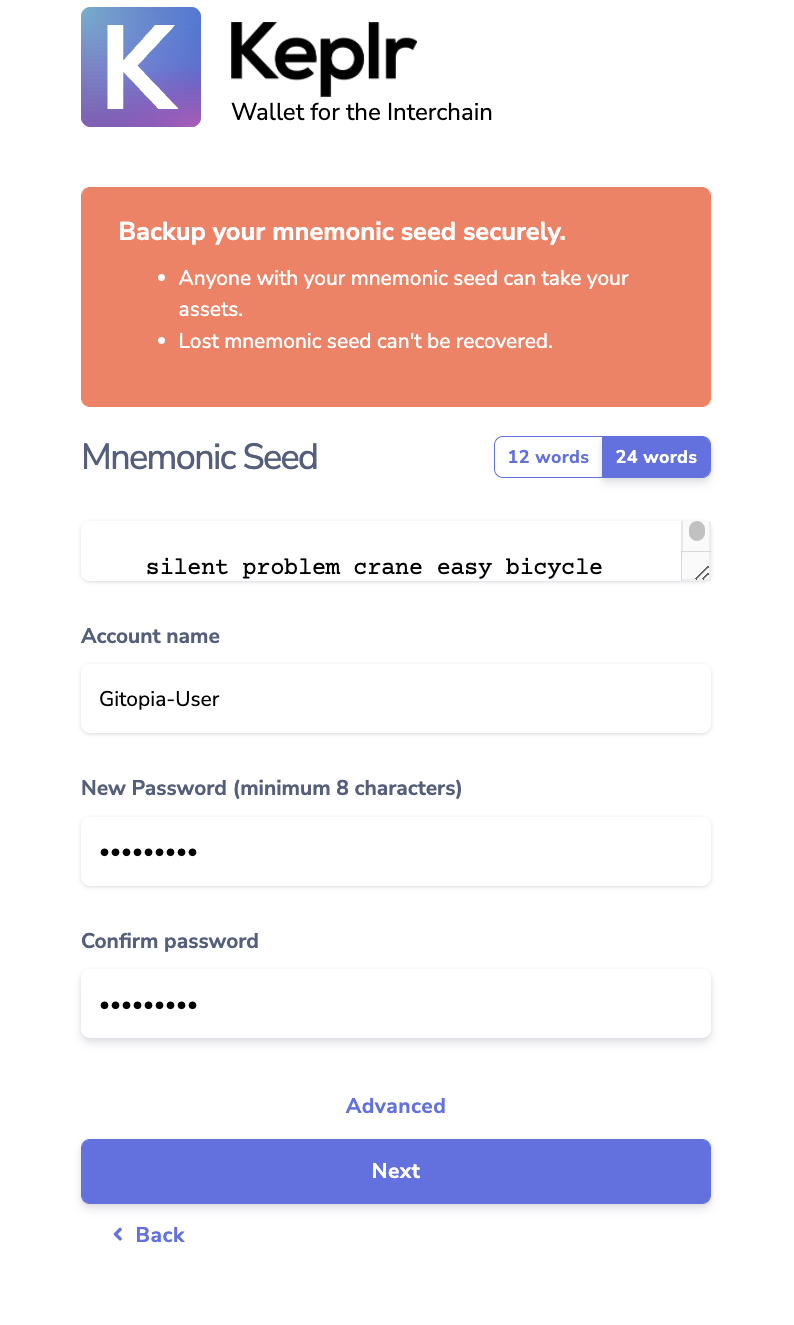
Step 3: Entering the Mnemonic Seed
You will be prompted to enter your mnemonic seed by clicking the words in the correct order. Click the words in the proper order and click the Register button when it is unlocked successfully.

Step 4: Completing Account Creation
The following screen will let you know, "You're all set!". Click the Done button to finish.
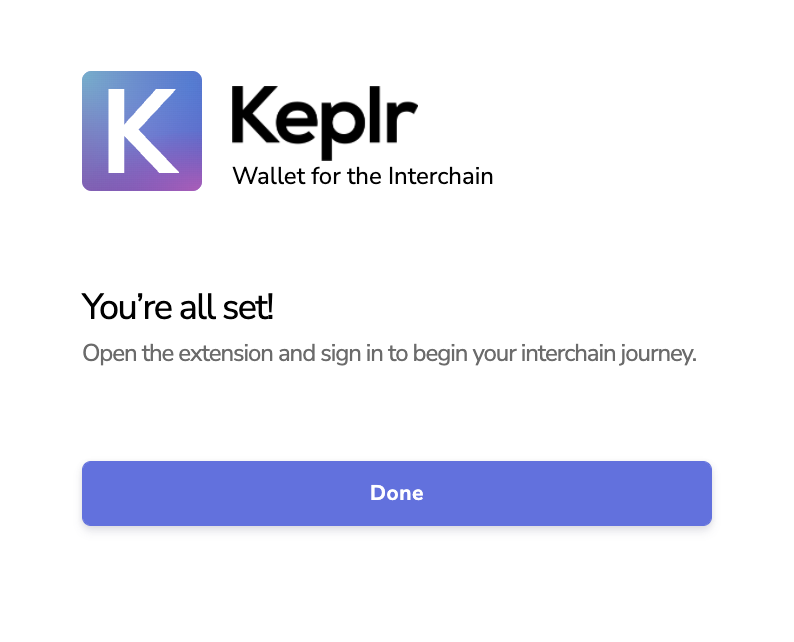
Step 5: Accessing the Account
Your account is now accessible by clicking on the Keplr extension icon in the toolbar.
Using Keplr to connect to Gitopia
Step 1: Connect Wallet
Using Keplr to connect to Gitopia is super easy; simply click the Connect Wallet icon on the top right corner of the Gitopia Home page to get started. Then, click on Connect Keplr.

Step 2: Approving Chain Add Request
A dialogue window will appear with a Chain Add Request. Click on the Approve button.
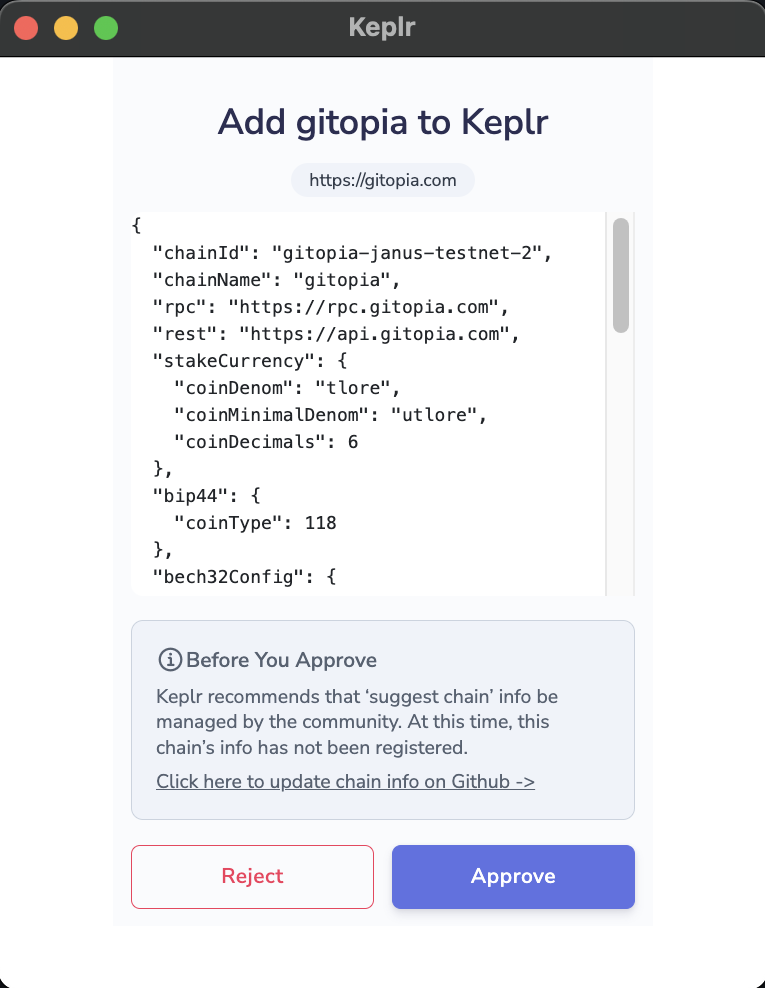
Step 3: Adding LORE Tokens
Once the wallet is connected, you need to add some LORE tokens and create a Gitopia Profile to use Gitopia. You can claim fee grant tokens by clicking the Get Grant icon on the Gitopia Home Page.
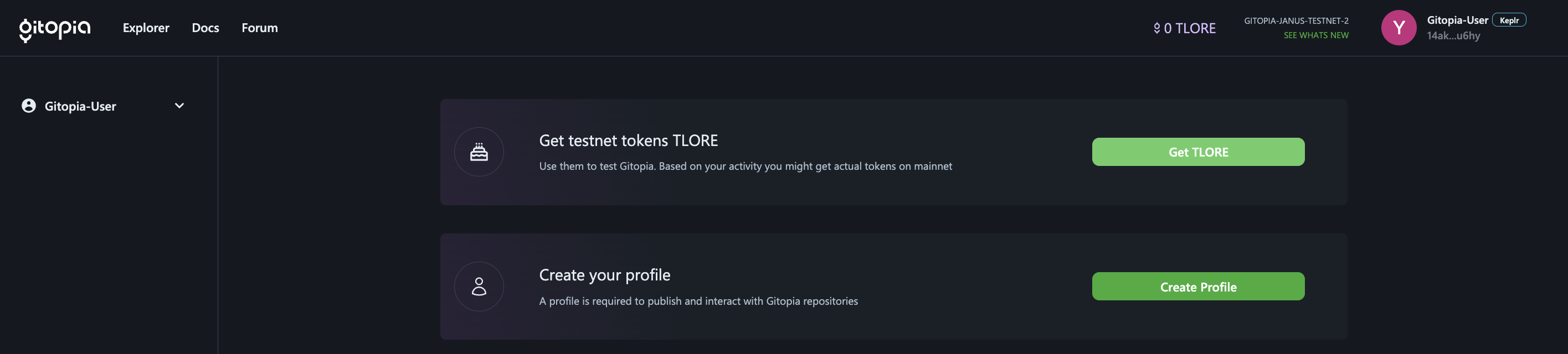
Step 4: Set up Gitopia Profile
On clicking, Create Profile on the Gitopia Home Page, you will now be directed to a new page where you need to fill in the details requested to set up your Gitopia Profile. The username needs to be unique as it is a human-readable name for your wallet address. Click here to learn more about Gitopia Profiles and how to set up your own profile.
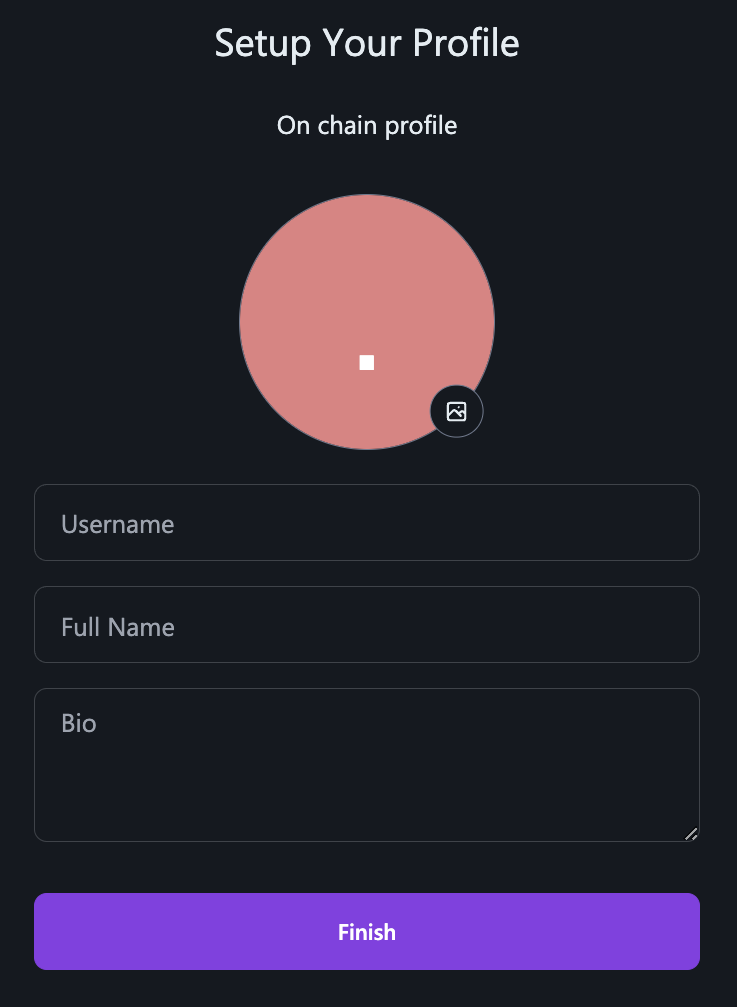
Step 5: Confirming Transactions
On every transaction using your Keplr account, a window will open and you will be asked to confirm the transaction details by clicking the Approve button. You will also have to select the fees you want to use. It is not required to fill in the Memo field.
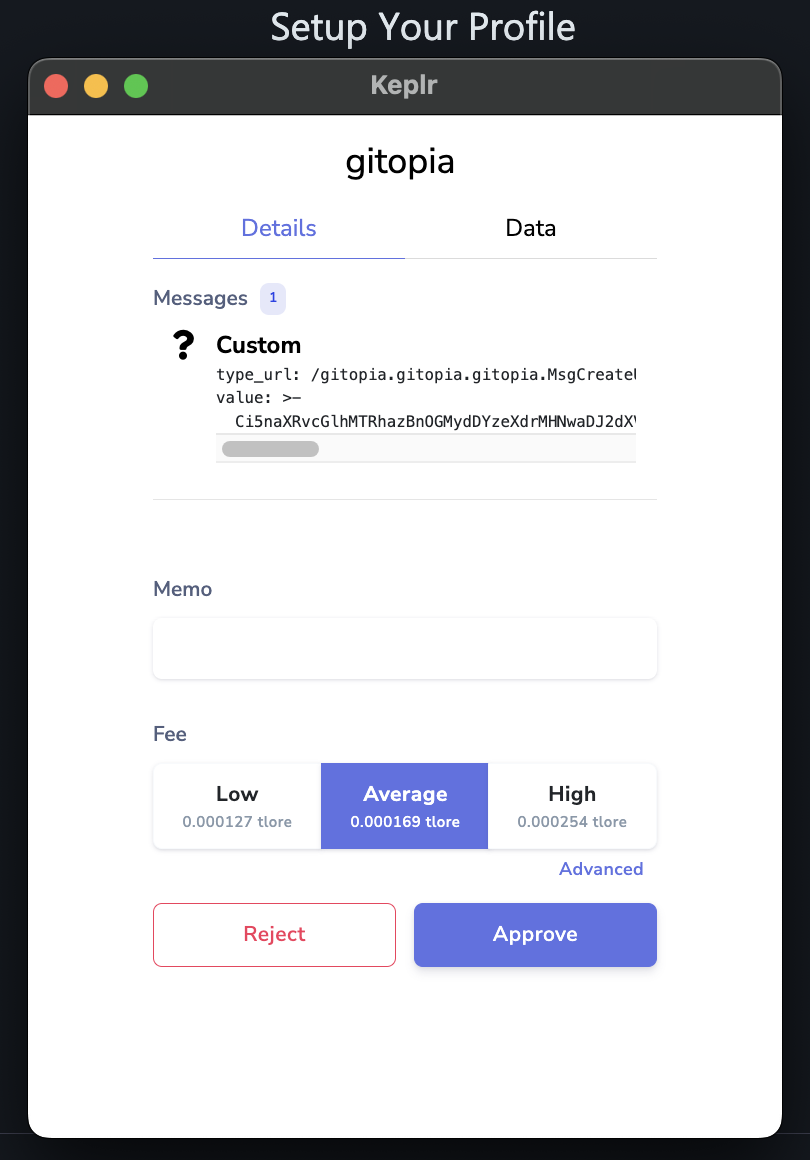
- You can click on the Keplr extenstion icon on your toolbar to access your account and check your account balance.
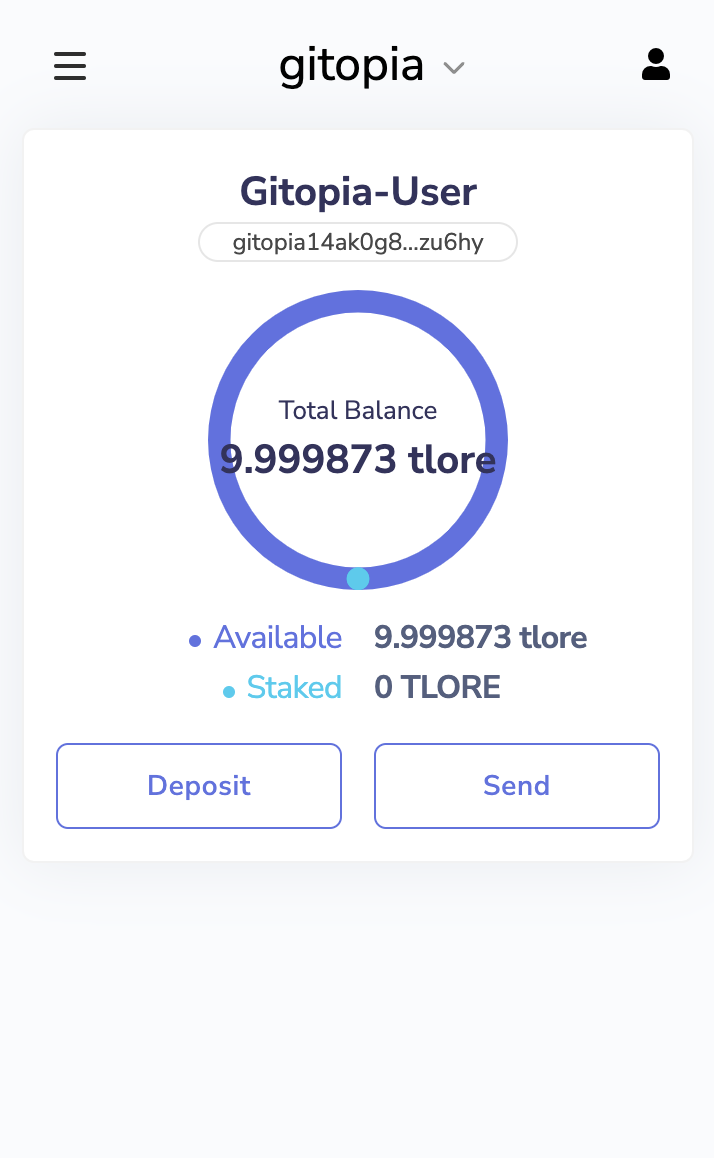
Using Keplr wallet to push repositories to Gitopia
If you want to push your repositories to Gitopia using Keplr wallet, you just need to add a key in your OS keyring with mnemonic of Keplr wallet. Use this guide for help in configuring OS keyring with your keplr mnemonics. Rest of the steps are same as that of Gitopia wallet.
Do not share your mnemonic with anyone and keep it safe.