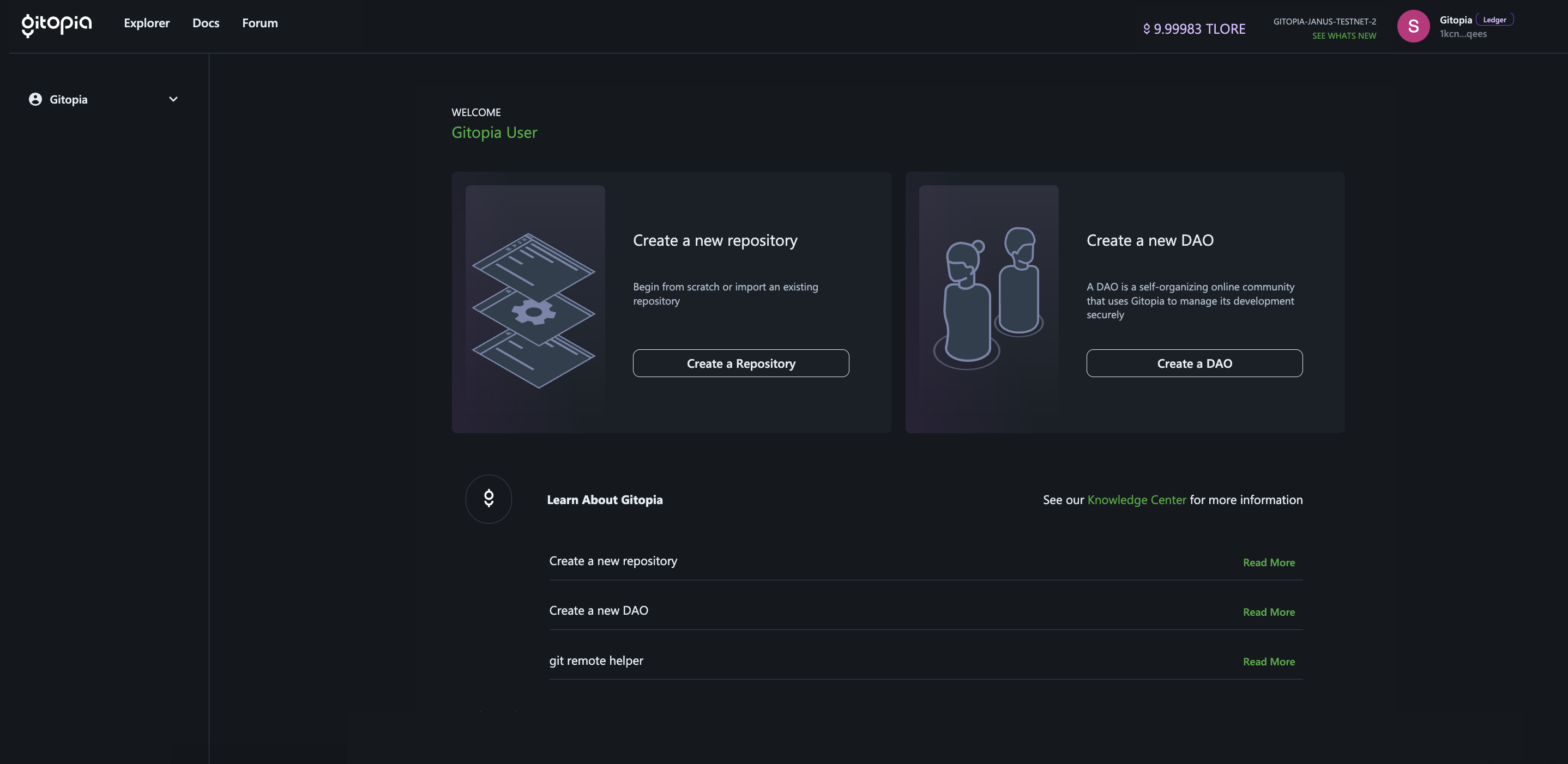Ledger Hardware Wallet
A Ledger device is a physical wallet or hardware wallet that stores your private keys used to sign transactions. This device offers an extra layer of security as it’s an isolated device from your computer or smartphone.
This guide will walk through using Gitopia on a Ledger Nano S but is similar to set up on the Nano X.
Before you start
- Download and install Ledger Live on your computer.
- Set up Ledger Live with your Ledger device.
- Update the firmware on your Ledger hardware wallet.
Install the Cosmos (ATOM) app on your Ledger device
1. Open Ledger Live and navigate to the Manager tab.
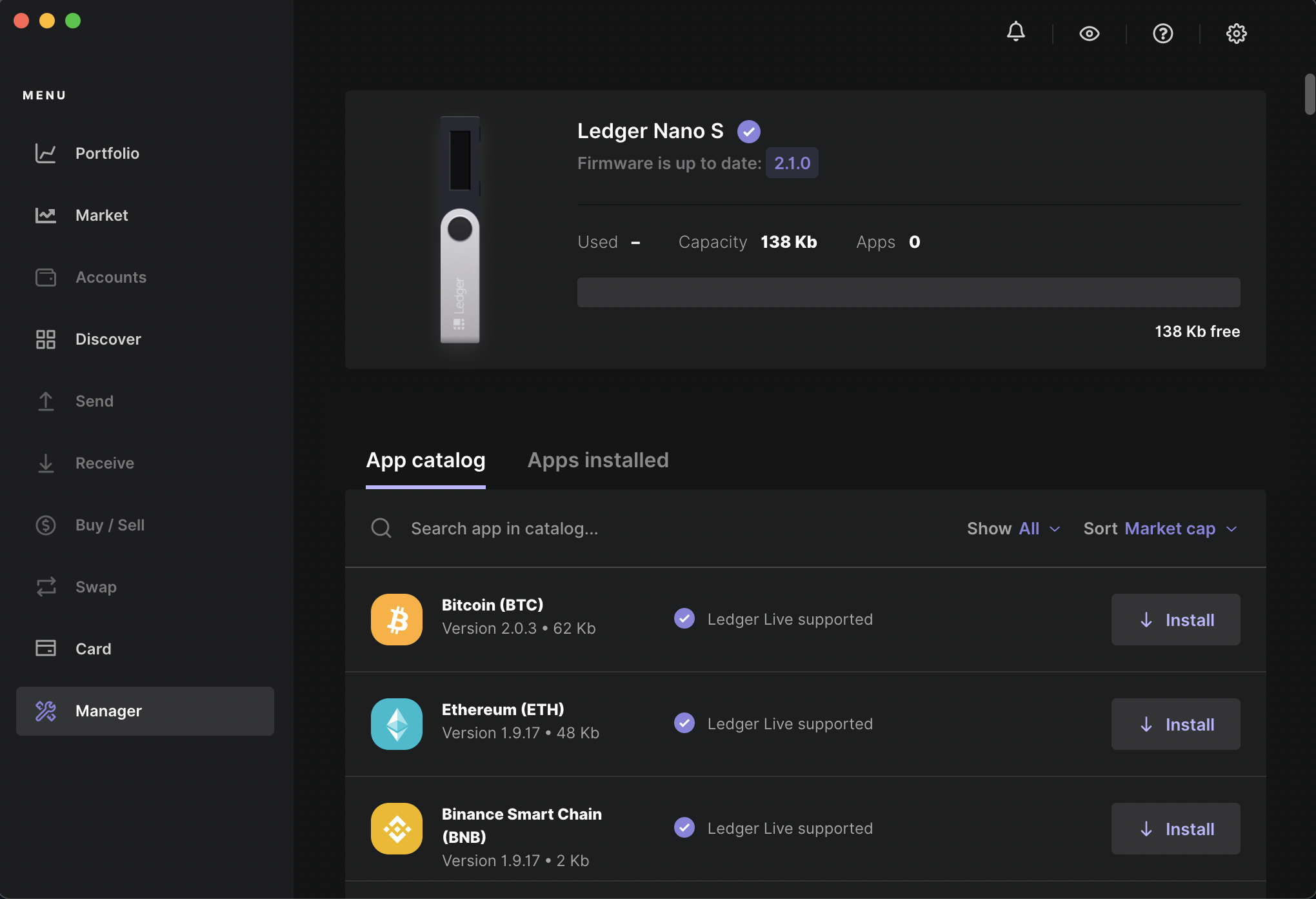
2. Connect and unlock your Ledger device. If asked, allow the manager on your device.
3. Find Cosmos (ATOM) app in the app catalog.
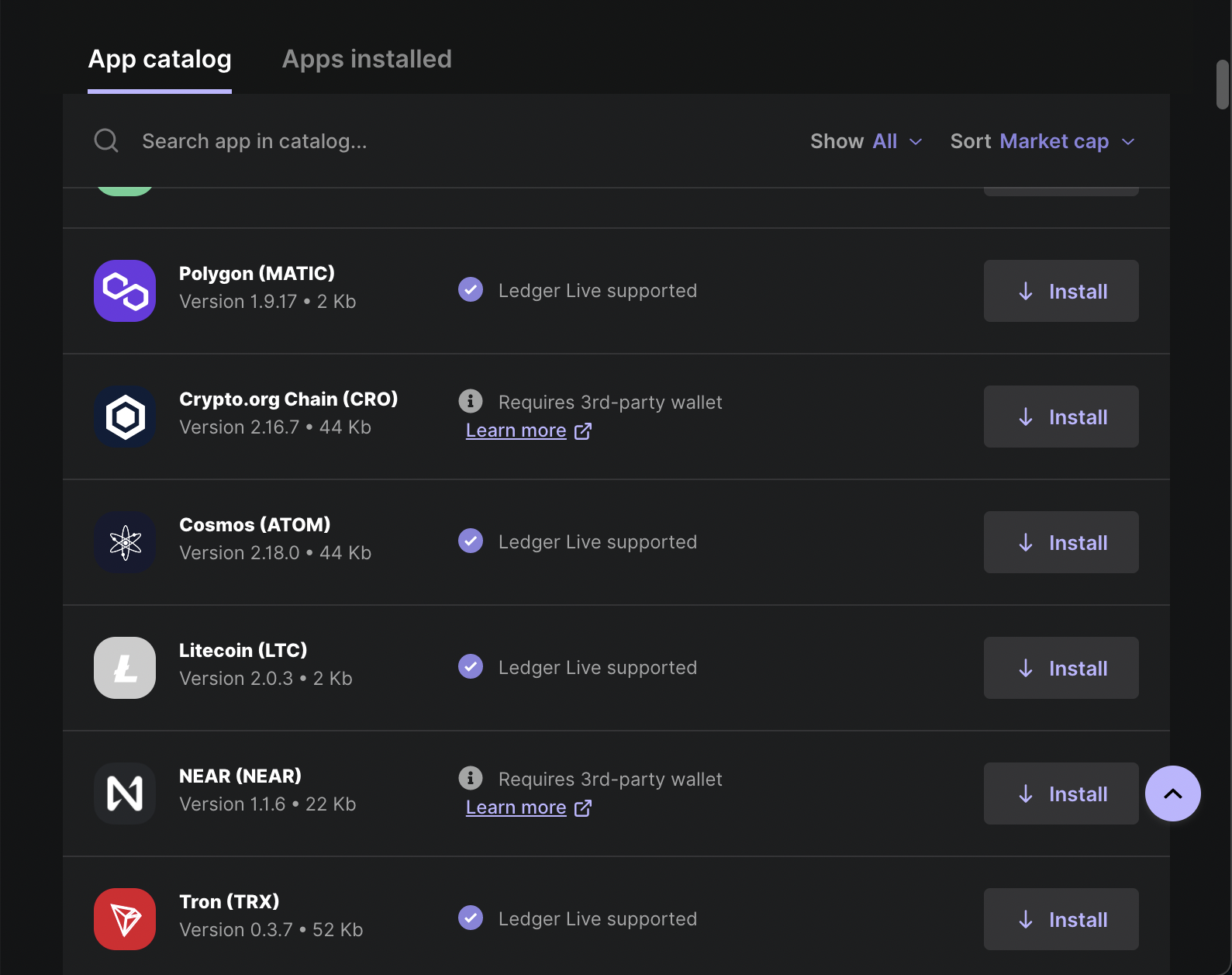
4. Click the Install button to install the app on your Ledger device.

5. Confirm the app installation.
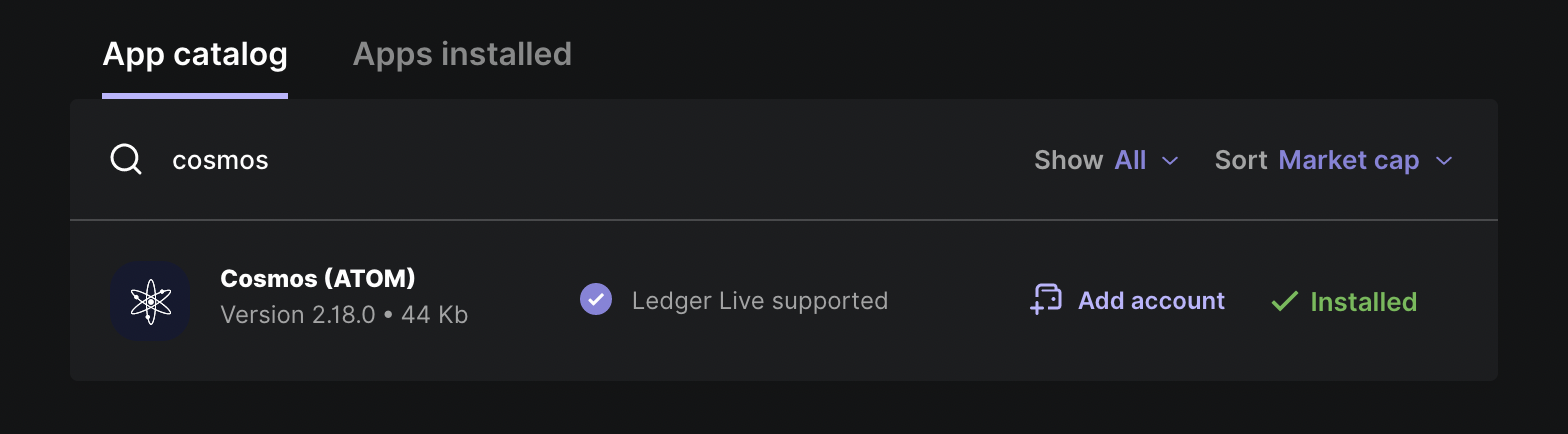
Using Ledger to connect to Gitopia
Step 1: Go to the Connect Wallet Page
Using Ledger to connect to Gitopia is super easy; simply click the Connect Wallet icon on the top right corner of the Gitopia Home page to get started. Then, click on Create New.

Step 2: Connect Ledger to Gitopia
- On the resulting page, click on Connect Ledger to start connecting your Ledger to Gitopia.
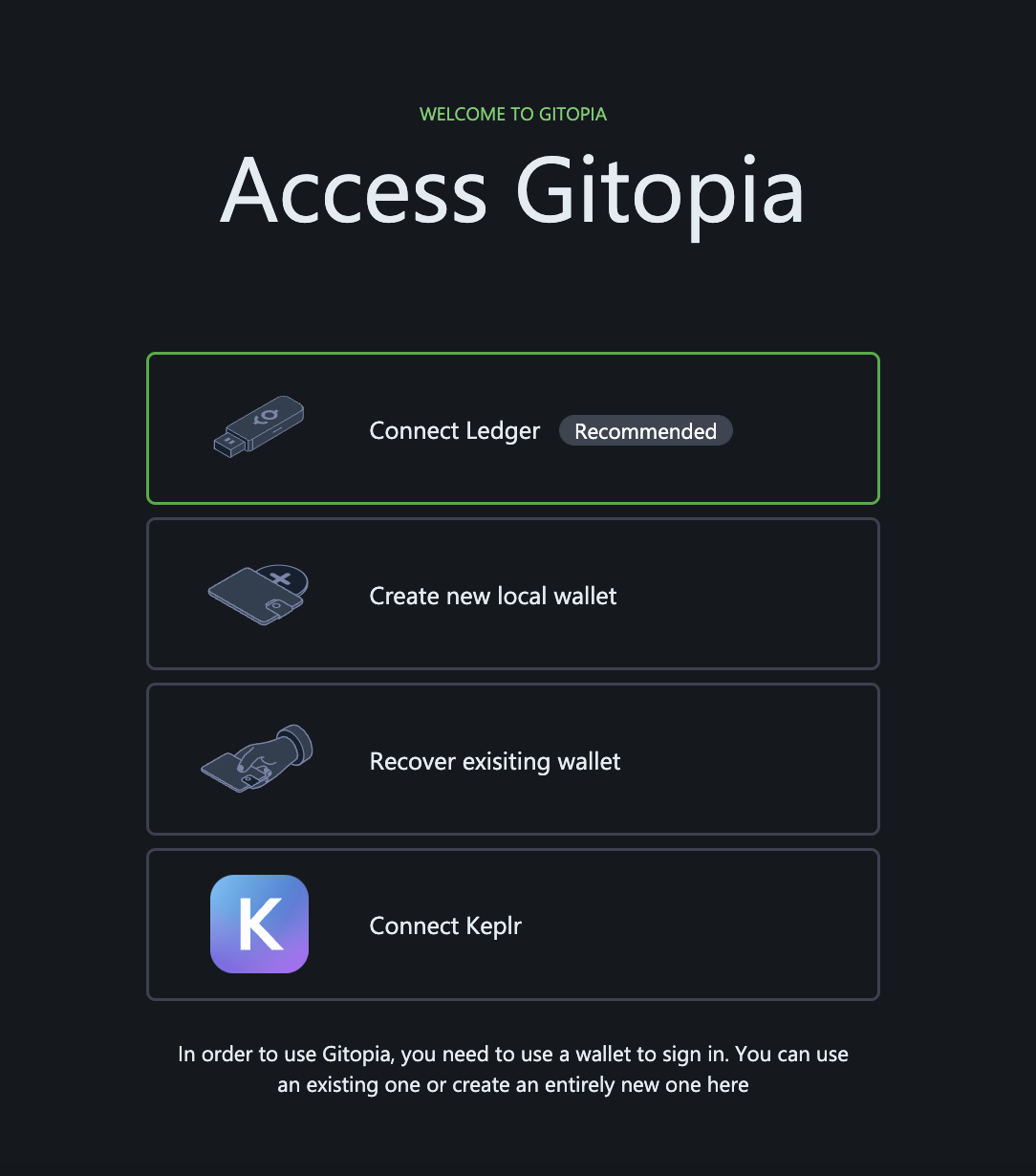
- Next, unlock your Ledger device and open the Cosmos app.
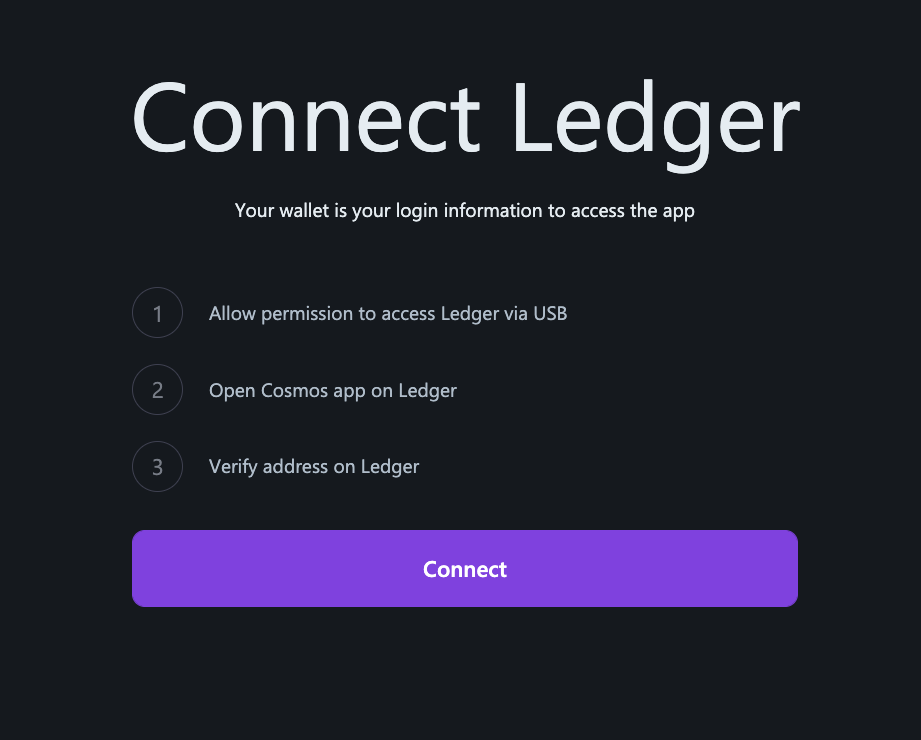
- Click Connect and Verify the address on your Ledger device.
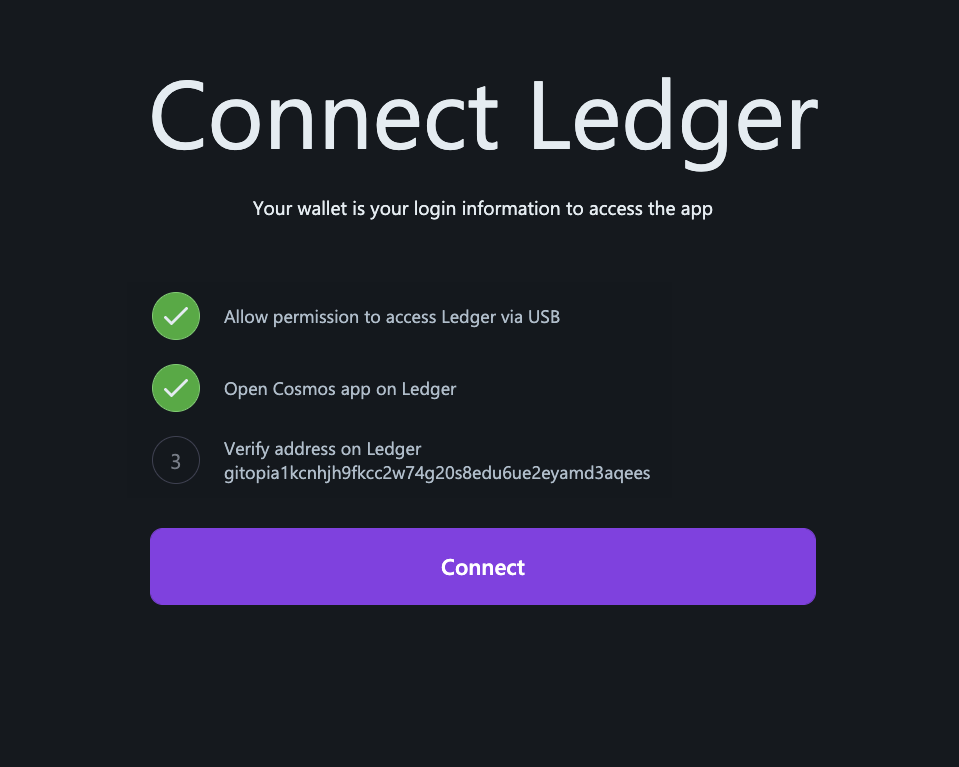
Step 3: Set up Gitopia Profile
You will now be directed to a new page where you will have to fill in the details requested to set up your Gitopia Profile. The username needs to be unique as it is a human-readable name for your wallet address. Click here to learn more about Gitopia Profiles and how to set up your own profile.
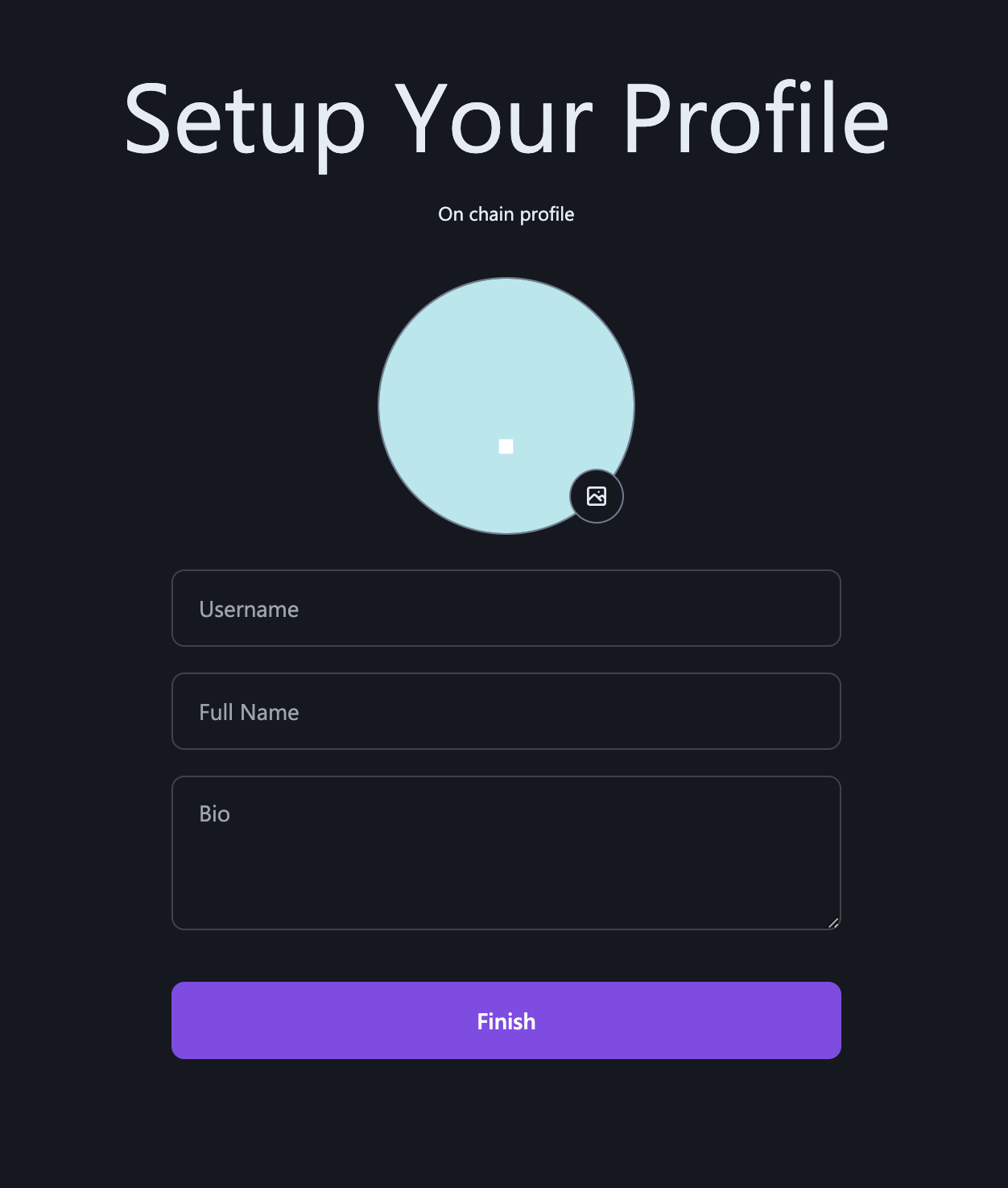
Before you fill in the details and click on Finish, wait a few seconds to ensure that the free testnet LORE tokens get added to your wallet. You need an adequate amount of LORE tokens in your wallet to create your Gitopia Profile.
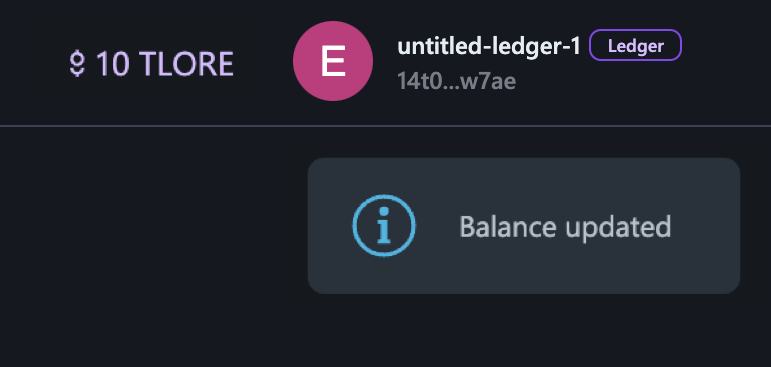
Step 4: Finish Setup
When you are done setting up your profile, click on Finish. You will be redirected to the test home page.