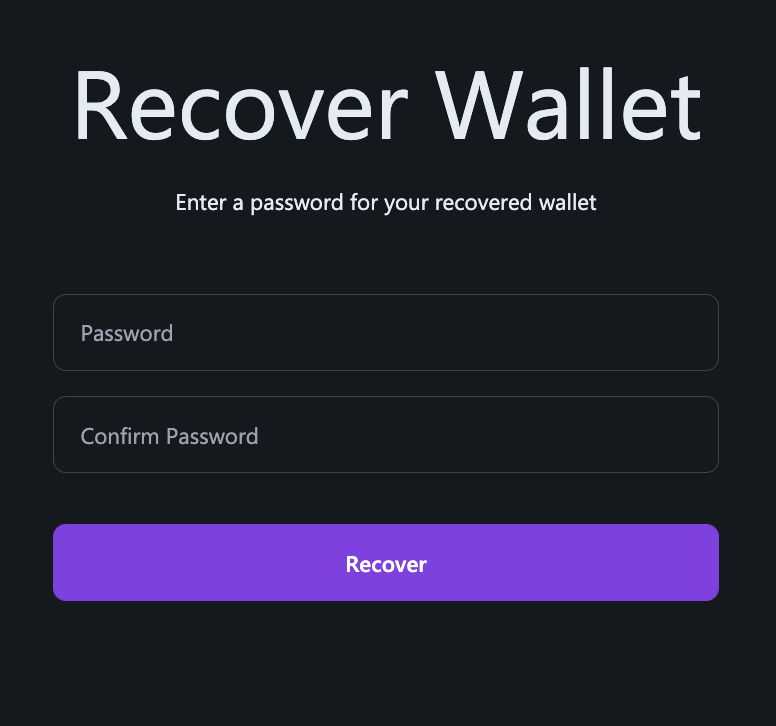Gitopia Web(Local) Wallet
Getting Started
Step 1: Connect Wallet
Setting up your gitopia wallet is super easy, simply click the Connect Wallet icon on top right corner of the Gitopia Home page and then click on Create New to get started.

Step 2: Create New Wallet / Recover a Existing Wallet
In the resulting page, if you’re a first-time user select Create new local wallet and if you have an existing Gitopia wallet recovery phrase, you can select Recover existing wallet.
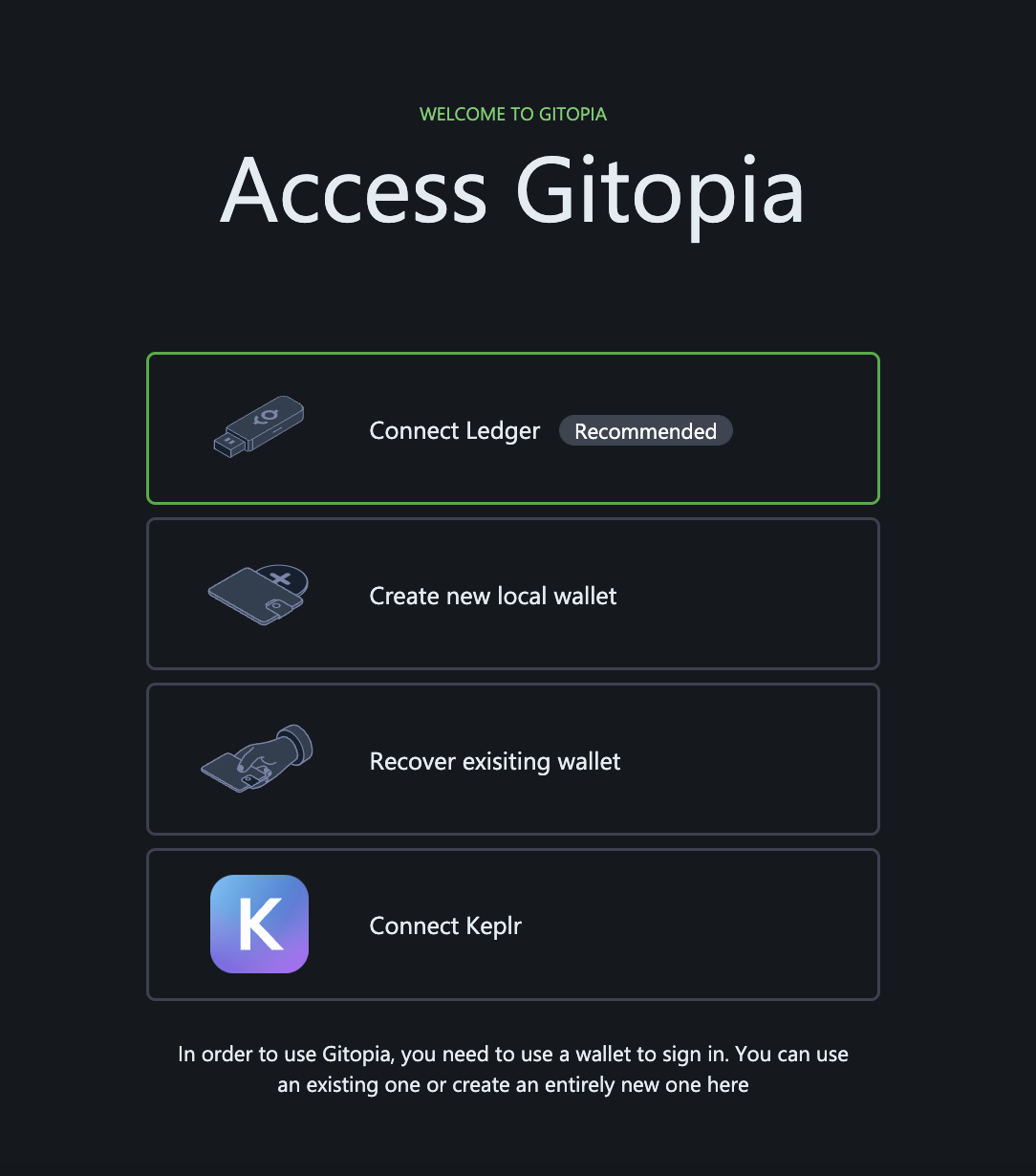
If you are using a Ledger to connect to Gitopia, click on Connect Ledger. For more instructions on how to use Gitopia with a Ledger Hardware Wallet, Click Here.
For those of you who already have wallets, you can select them from the list of wallets appearing in the drop-down menu that appears on clicking Connect Wallet.
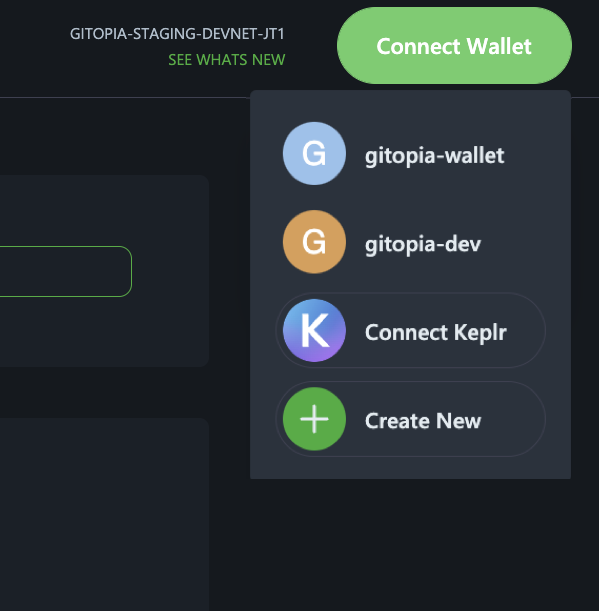
New Users: Creating your Wallet
Step 1: Create Password
If you are using the Gitopia wallet for the first time and have selected Create new local wallet, you will be taken to a new page. Here, you will have to fill in the Password and click Create to create your new Gitopia wallet.
- Here, the Password is used to encrypt the wallet in your browser. You need this password to unlock the wallet when you resume the session.
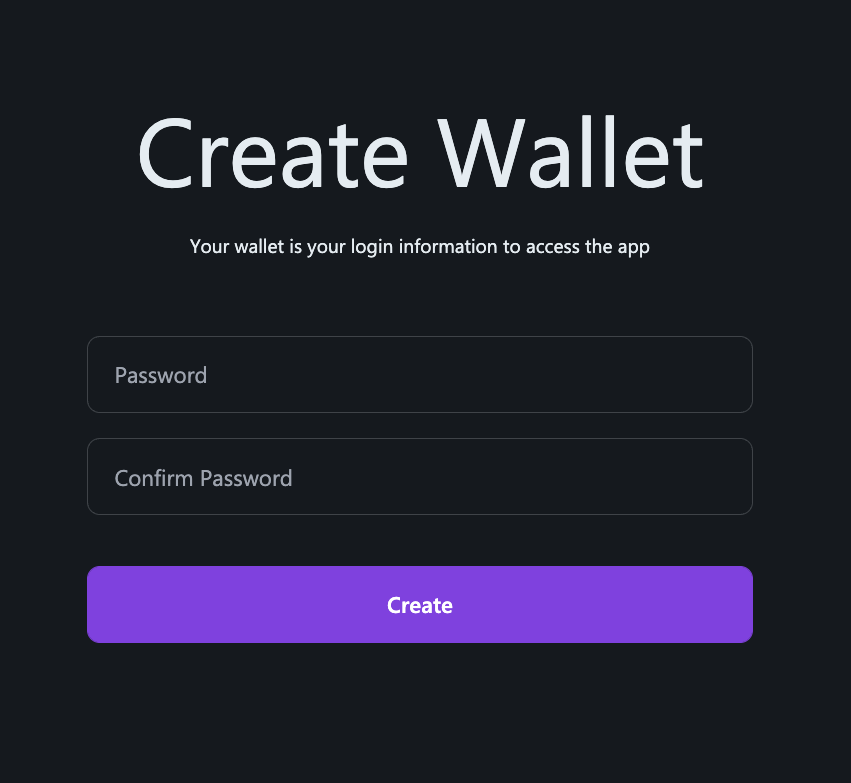
Step 2: Setup Gitopia Profile
On clicking Create, you will be directed to a new page where you will have to fill in the details requested to set up your Gitopia Profile.
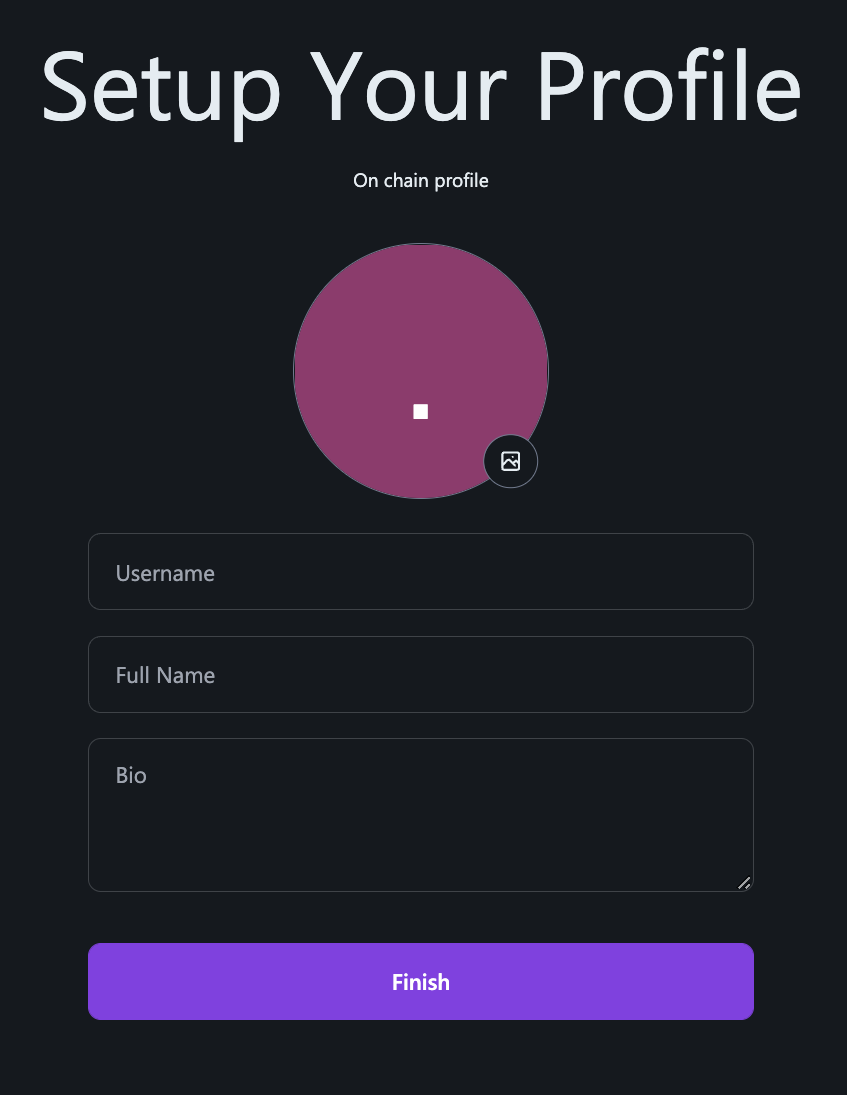
Before you fill in the details and click on Finish, wait a few seconds to ensure that the free LORE tokens get added to your wallet. You need an adequate amount of LORE tokens in your wallet to create your Gitopia Profile.
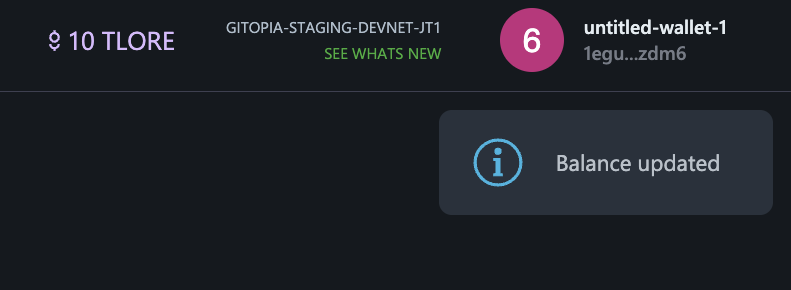
- Shown below is a sample Gitopia Profile. The username needs to be unique as it is a human-readable name for your wallet address. Click here to learn more about Gitopia Profiles and how to set up your own profile.
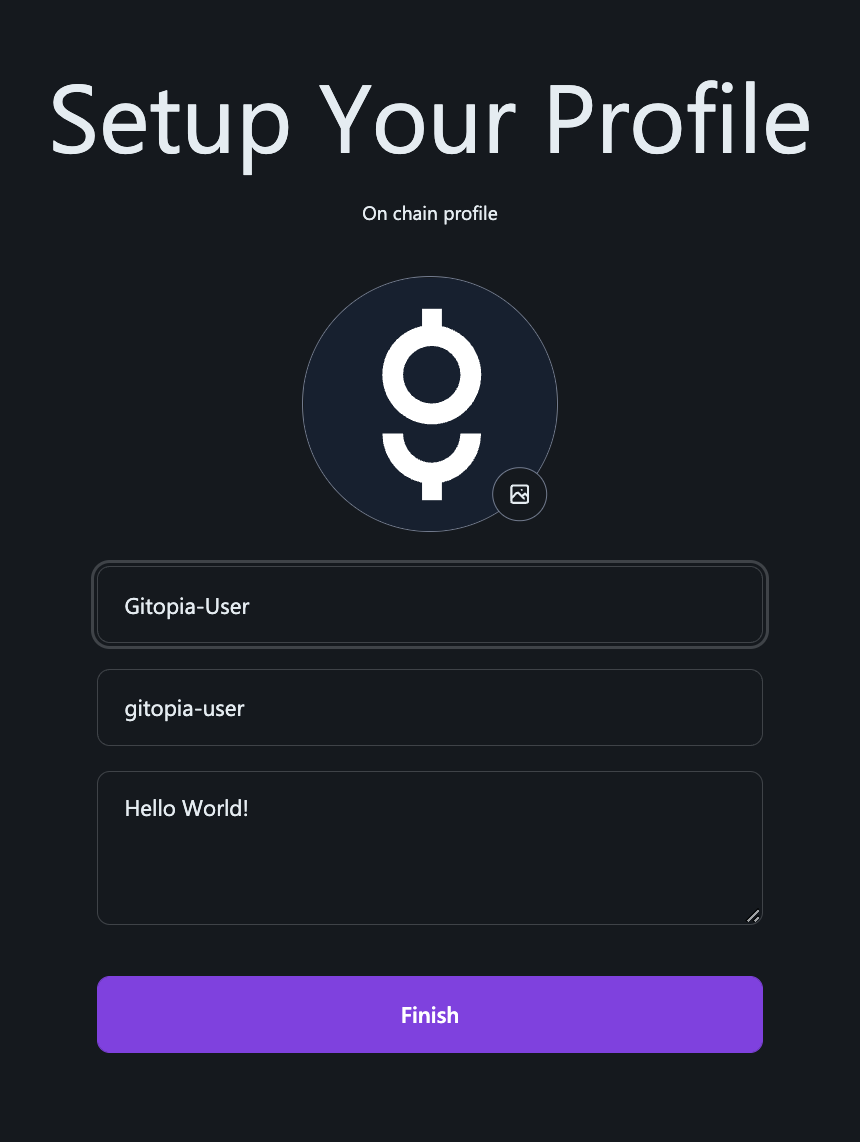
Step 3: Finish
When you are done setting up your profile, click on Finish. You will be redirected to the test home page.
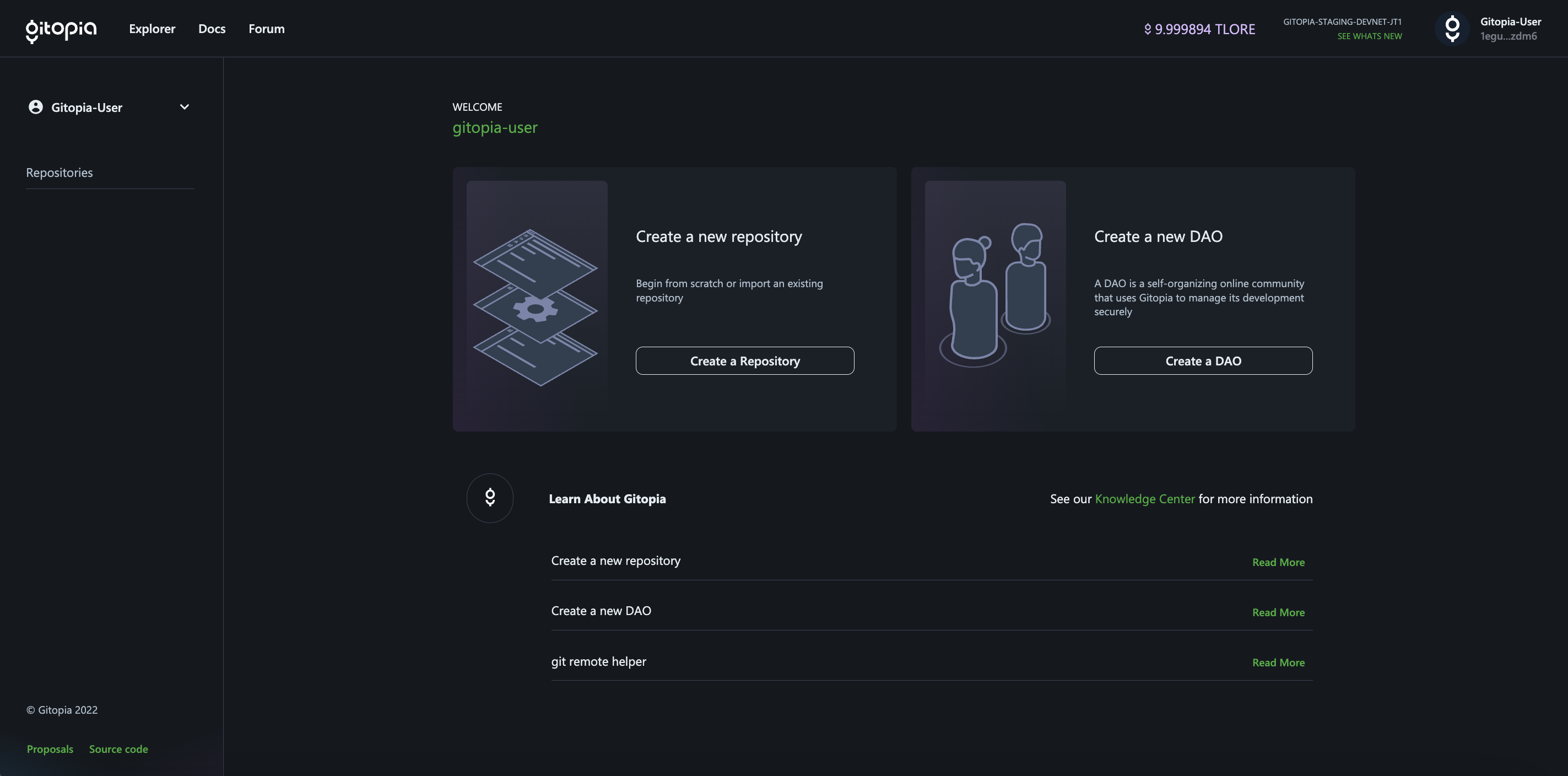
Find your Recovery Phrase
When you create a Gitopia wallet, a 24-word Recovery Phrase is generated for it. It is very important as it is the master private key that will allow you to access your assets inside the Gitopia wallet. As long as you have your recovery phrase, you’ll have access to everything associated with the wallet that generated the phrase — even if you delete or lose the wallet.
- You should never ever share your recovery phrase with anyone else, not even a Gitopia staff member.
- Anyone who knows your Recovery Phrase will be able to access and spend your funds from anywhere. This is why your Recovery Phrase is so important to you and you should back up your Recovery Phrase and keep it in a secure and physical location.
Make sure to keep the Recovery Phrase protected from loss or misplacement as it’s not possible to regenerate. We don't have access to your wallets so if you lose your Recovery Phrase, there is no way to get it back.
- To find your recovery phrase, you need to be logged in to your Gitopia wallet or have a copy of the
Wallet.jsonfile on your computer. If you have forgotten your password and aren’t logged in, you cannot use this method to find your Recovery Phrase.
Step 1: Log In
First, Log in to your Gitopia wallet and click on the top right corner of the homepage as shown in the image below.
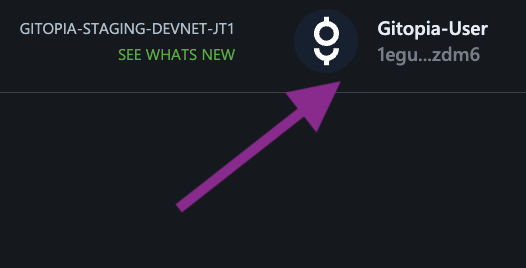
Step 2: Download Wallet
Select the Download Wallet option.
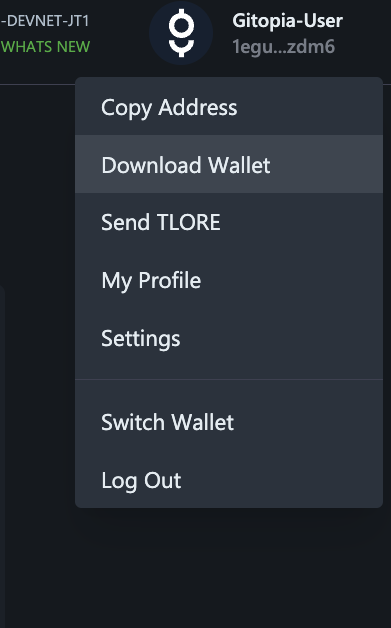
Step 3: Verify Download Success
Your wallet gets downloaded and you get a Download success message as shown in the image below.
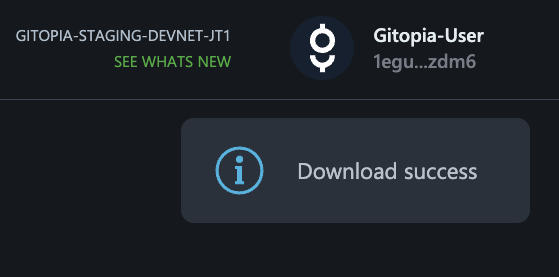
Step 4: Open Wallet json File
Now, navigate to the download location on your computer and open the Wallet.json on any text editor.
- A typical wallet file content is shown below:
{
"name": "gitopia-wallet",
"mnemonic": "magic pen outdoor car vacant unveil lamp absurd cliff region grape burst always creek cat ill hand magic scorpion acquire jump pen hand",
"HDpath": "m/44'/118'/0'/0/",
"password": "password",
"prefix": "gitopia",
"pathIncrement": 0,
"accounts": [
{
"address": "gitopia130xtlqs7jxggp7emxmhzc00axpy658qwy804ud",
"pathIncrement": 0
}
]
}
Step 5: Save Recovery Phrase
The 24 words under mnemonic is your wallet Recovery Phrase. Ideally, you should record this phrase and keep it in a safe location.
Existing Users: Recovering your Wallet
Step 1: Select Wallet Recovery
If you already have a Gitopia Wallet and its 24-word Recovery Phrase, you can dive straight into loading your wallet by clicking Recover existing wallet.
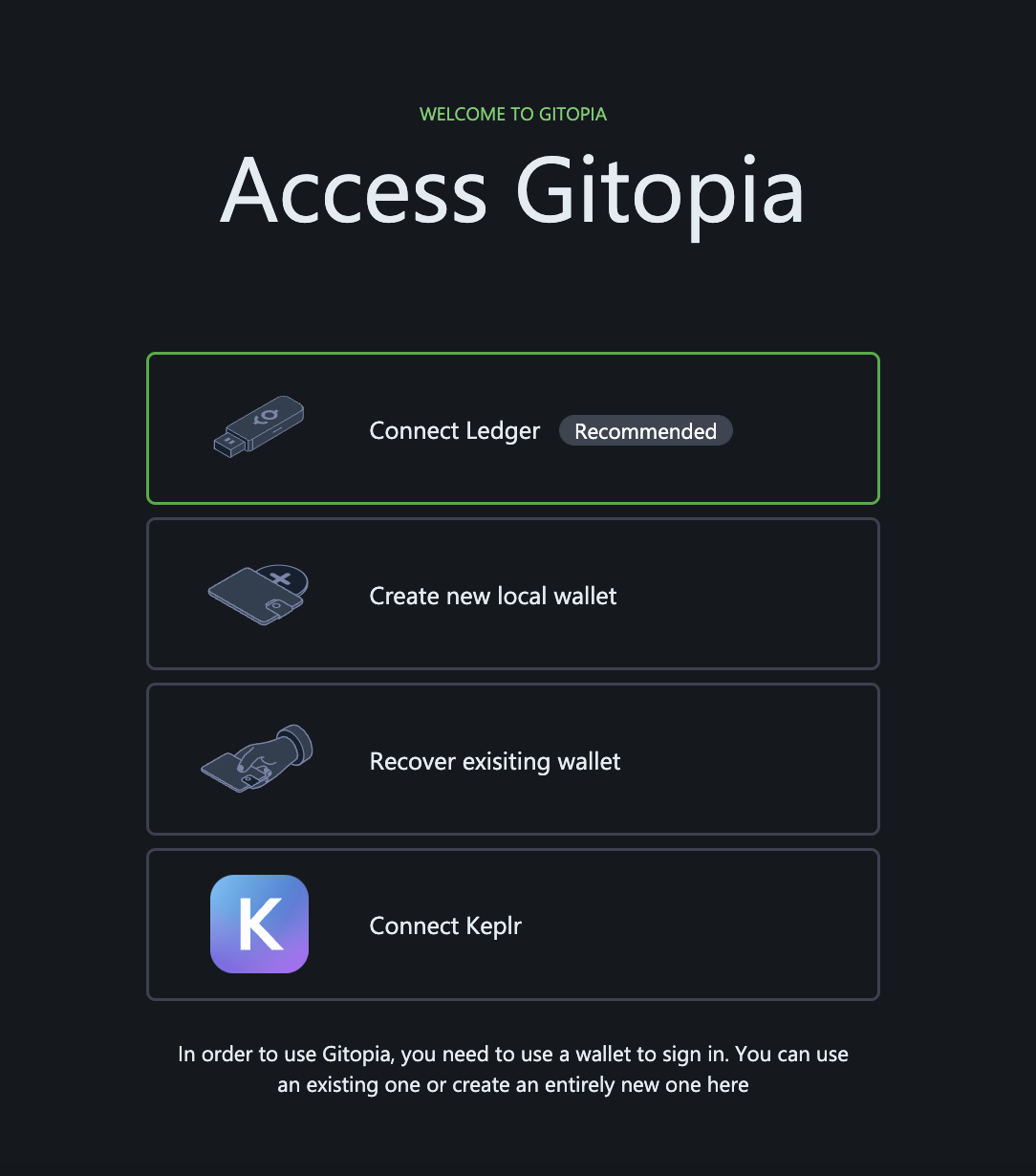
Step 2: Enter Recovery Phrase
Here you will have to enter your 24-word Recovery Phrase and click Recover to load the wallet into your browser.
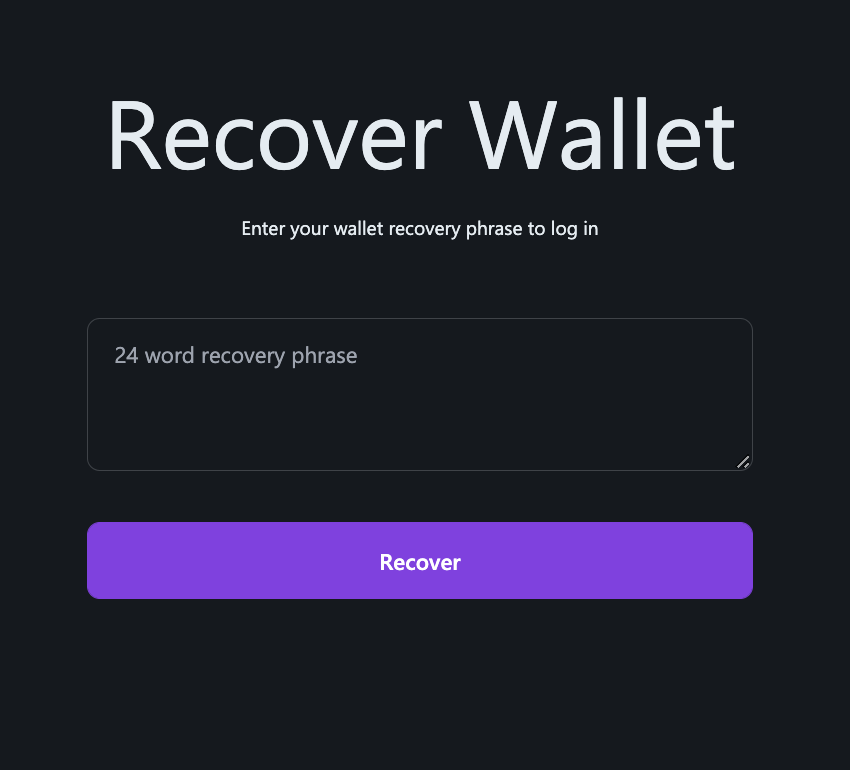
Step 3: Create New Password
Next, you are required to give your recovered wallet a Password to secure the wallet while it is loaded in your browser - preventing anyone apart from yourself from using the tokens stored inside the wallet.